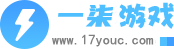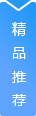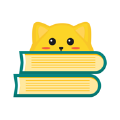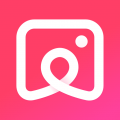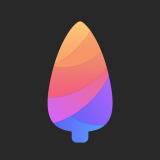win11字体显示模糊解决详细步骤(字体显示模糊)
win11字体显示模糊解决方法:第一步,按下”win“键,打开开始菜单。第二步,在设置界面找到”关于“功能,第三步,打开”高级系统设置“,点击打开”系统属性窗口“,第四步,在系统属性窗口,视觉效果选项卡下,点击”调整为最佳性能“即可。

win11字体显示模糊解决详细步骤:
推荐:Win11系统小组件怎么关闭
方法一:
1、按 Win 键,或点击任务栏上的开始图标,然后点击设置;

2、设置(Win+i)窗口,右侧系统下,找到并点击关于(设备规格、重命名电脑、Windows 规格)选项;

3、关于下,找到并点击高级系统设置,打开系统属性窗口;
4、系统属性窗口,切换到高级选项卡,然后点击性能(视觉效果,处理器计划,内存使用,以及虚拟内存)下的设置;
5、性能选项窗口,视觉效果选项卡下,选择调整为最佳性能,再点击确定即可;
方法二:
1、按 Win 键,或点击左下角的开始,在打开的所有应用中,找到并点击设置;
2、设置(Win+i)窗口,左侧点击辅助功能;

3、右侧点击文本大小(在整个 Windows 和应用中显示的文本大小);

4、辅助功能 – 文本大小,文本大小预览,这些文字的大小将随着你调整滑块而更改。在此处所做的更改将适用于设备上的大部分文字。可以拖动文本大小,这个位置的滑块,将字体调大调小;
5、将字体调整到合适的大小之后,点击应用就可以了;
6、应用之后,可以明显看到字体变大了,也更容易看清楚文字;
以上就是17小编给大家带来的关于 win11字体显示模糊解决详细步骤(字体显示模糊) 的全部内容了,希望对大家有帮助