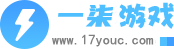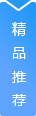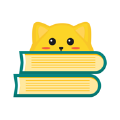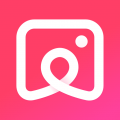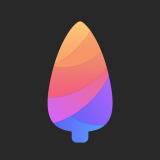Win11关闭Hyper-V详细步骤(Win11关闭Hyper-V方法)
Win11关闭Hyper-V方法:第一种,按下”win+s”,打开搜索栏,输入”cmd”,通“CMD”禁止,第二种,右键点击“开始”图标,单击“ Windows 终端(管理员)”,使用“PowerShell”禁用,第三种,使用“DISM”禁用。

Win11关闭Hyper-V详细步骤:
推荐:win11输入体验怎么关
Win11关闭Hyper-V方法:
1、通过CMD禁用
按 Windows + S 键打开 搜索 栏,然后键入 cmd 并右键单击最相关的结果以管理员身份运行它。
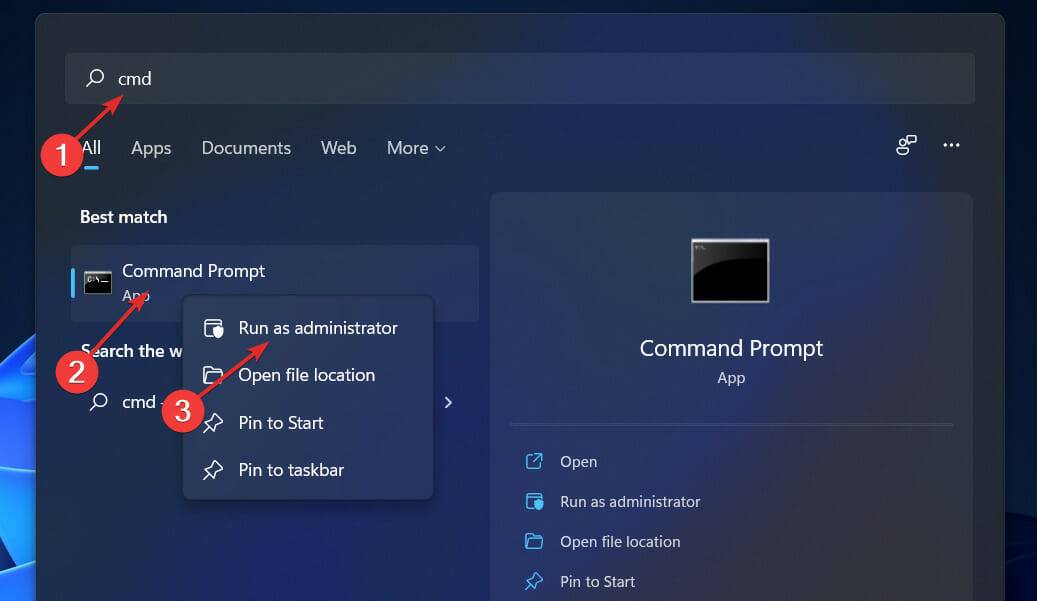
现在键入或粘贴以下命令并按下Enter以禁用 Hyper-V:dism.exe / Online / Disable-Feature / FeatureName: Microsoft-Hyper-V-All
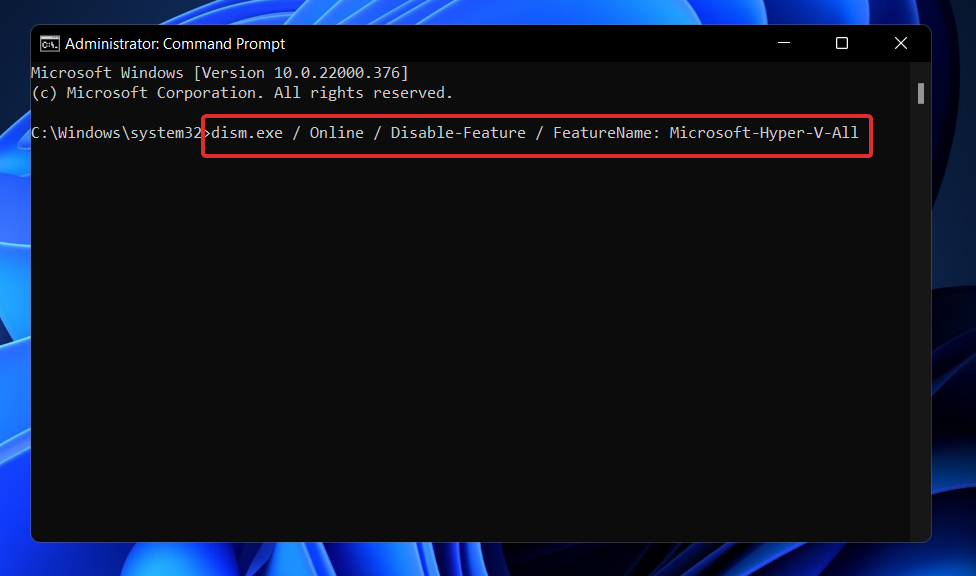
2、使用 PowerShell
右键单击“开始”图标,然后单击“ Windows 终端(管理员)”选项以打开 PowerShell 界面。
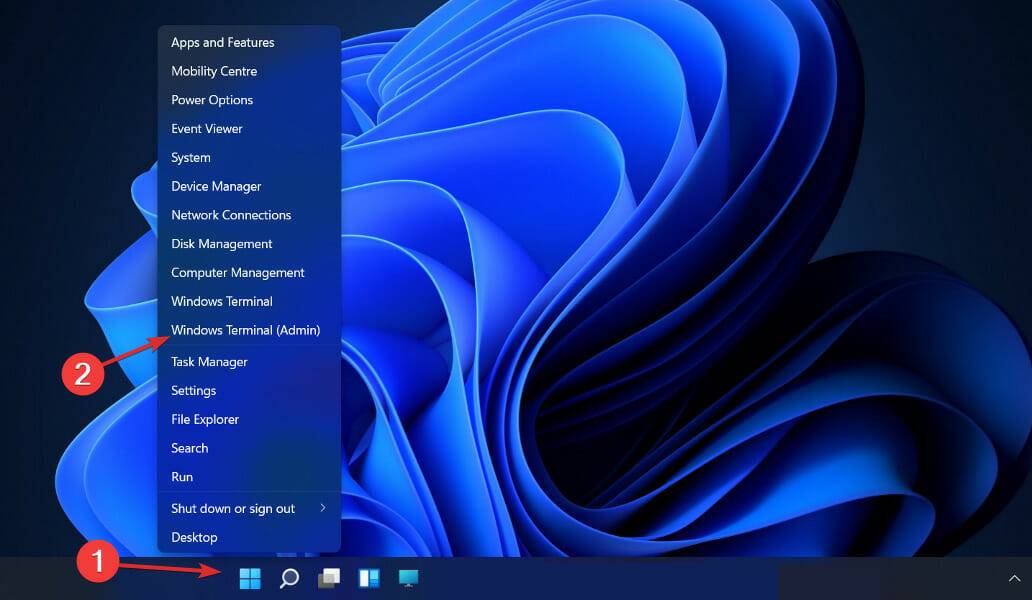
输入或粘贴以下命令,然后按下Enter并让它运行: dism.exe / Online / Disable-Feature / FeatureName: Microsoft-Hyper-V-All
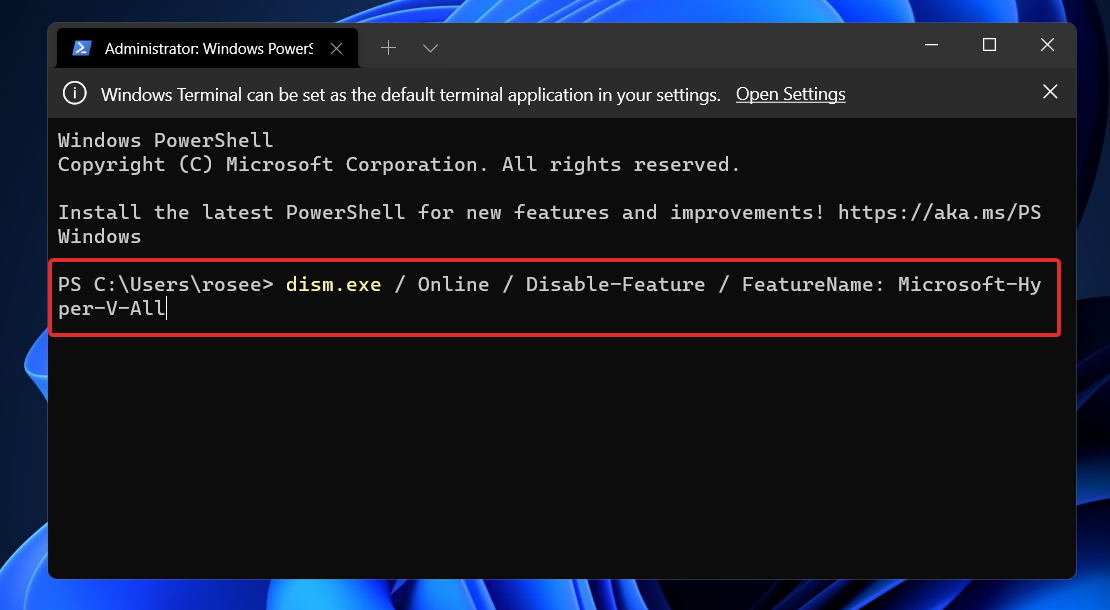
3、用DISM禁用
右键单击“开始”图标,然后单击“ Windows 终端(管理员)”选项以打开 PowerShell 界面。
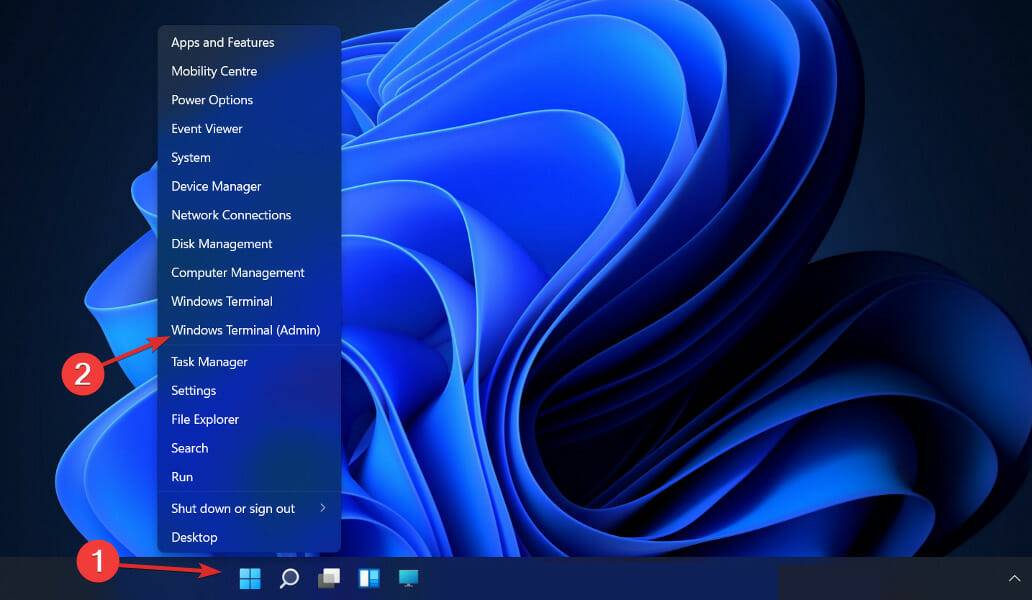
现在输入或粘贴以下命令并按下Enter以运行程序:DISM /Online /Disable-Feature:Microsoft-Hyper-V
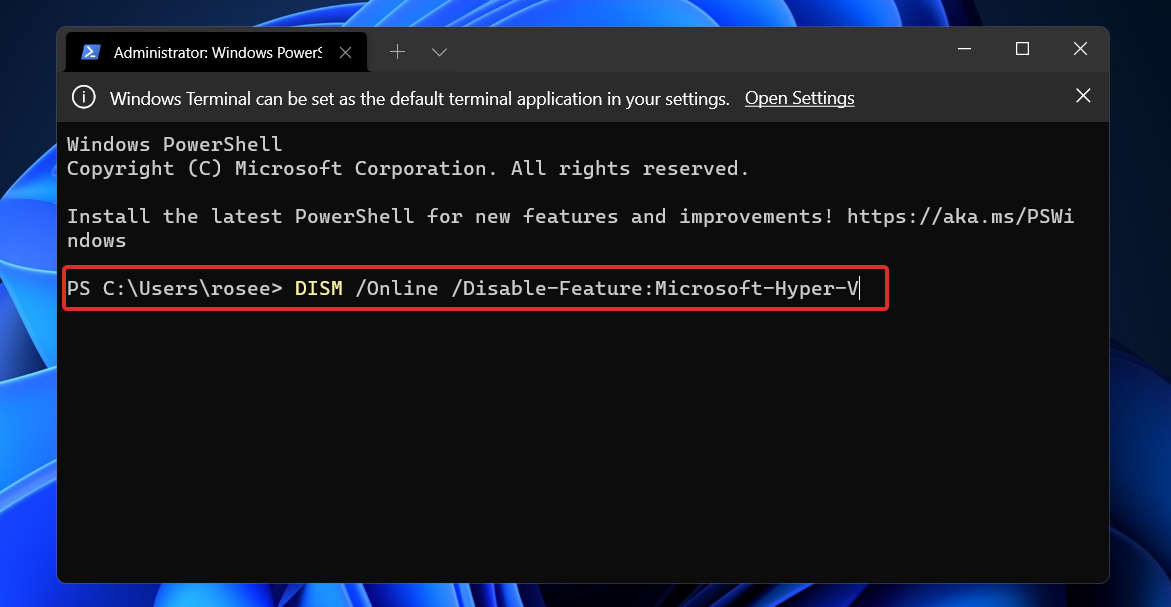
您可能需要在机器的UEFI/BIOS设置中禁用安全启动才能完成卸载过程并完全卸载Hyper-V。
以上就是17小编给大家带来的关于 Win11关闭Hyper-V详细步骤(Win11关闭Hyper-V方法) 的全部内容了,希望对大家有帮助