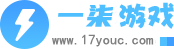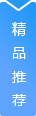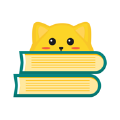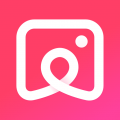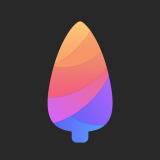premiere创建文本图层详细教程(premiere怎么创建文本图层)
premiere创建文本图层教程:第一步,找到并点击打开“premiere”软件,第二步,进入后,点击“新建项目”,然后点击“序列”,第三步,导入素材,然后点击“文字工具”,第四步,输入字幕,然后调整字体即可。

premiere创建文本图层详细教程:
推荐:Premiere怎么制作滚动字幕
首先打开premiere软件,在欢迎窗口,找到“新建项目”选项,单击它建立新的项目工程。
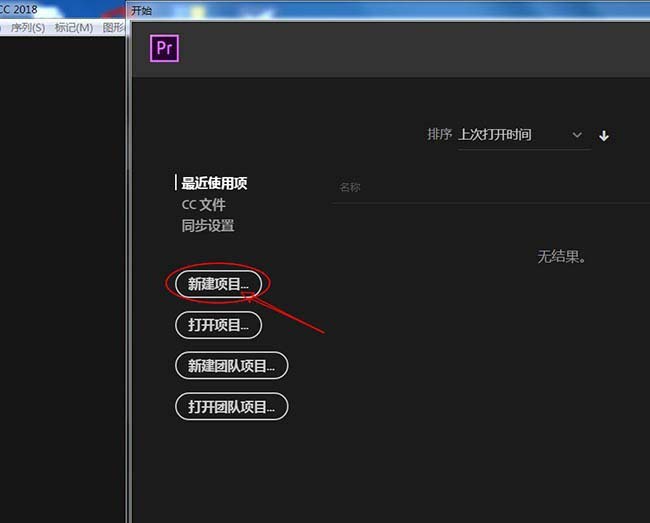
然后在项目面板找到“新建项”选项,单击鼠标左键调出菜单,选择“序列”选项。
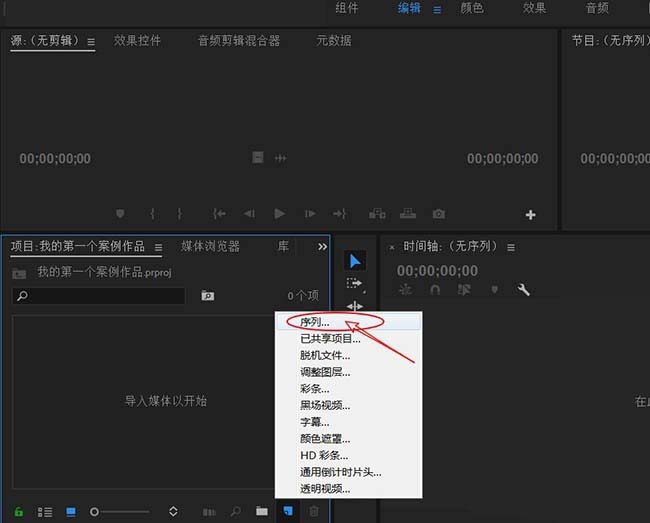
接着在项目面板,右击鼠标选择“导入”选项,导入一张新的图片。
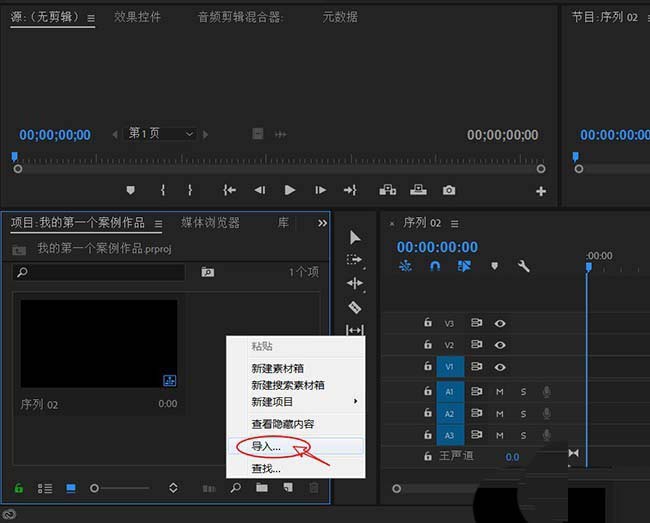
这时在项目面板选择素材图像,将其按住鼠标左键拖拽置入到时间线轨道。
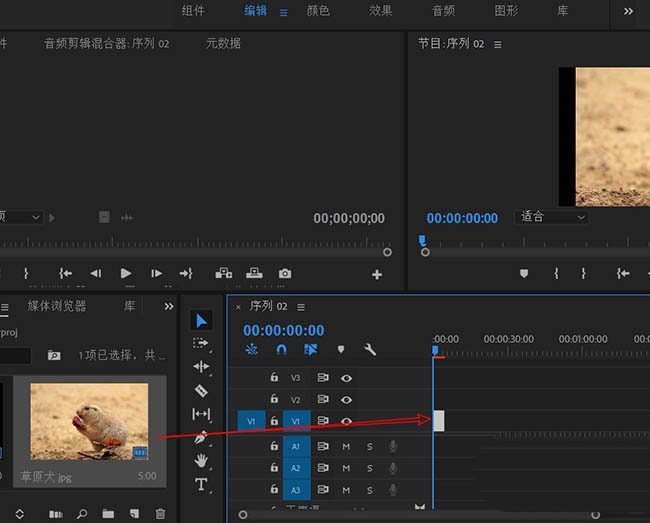
再在时间轴的工具箱,找到“文字工具”选项,长按鼠标左键选择子级菜单下的“文字工具”选项。
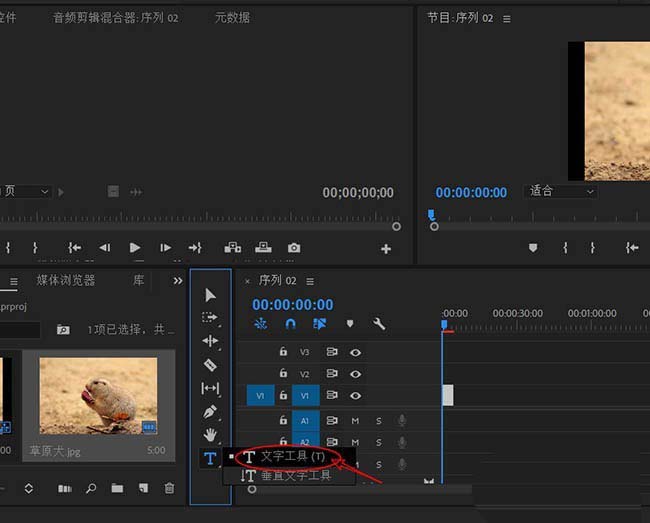
然后我们使用文字工具,在节目视窗任意区域单击鼠标创建文本图层,输入合适的文本内容。
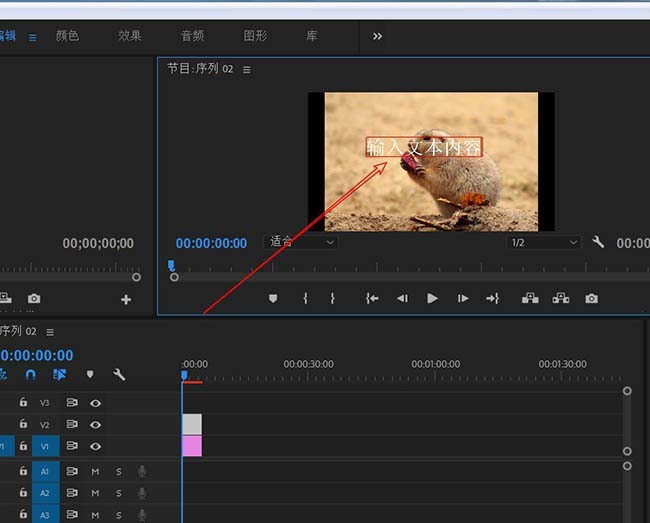
接着在时间轴上单击鼠标选择文本轨道,将选项卡切换到效果控件,查看属性。
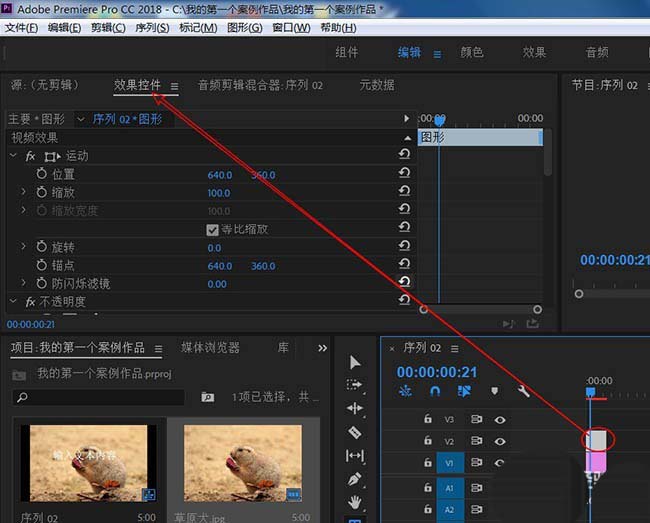
最后找到效果控件下的文本组,拖拽滑块快速调整字体的大小。
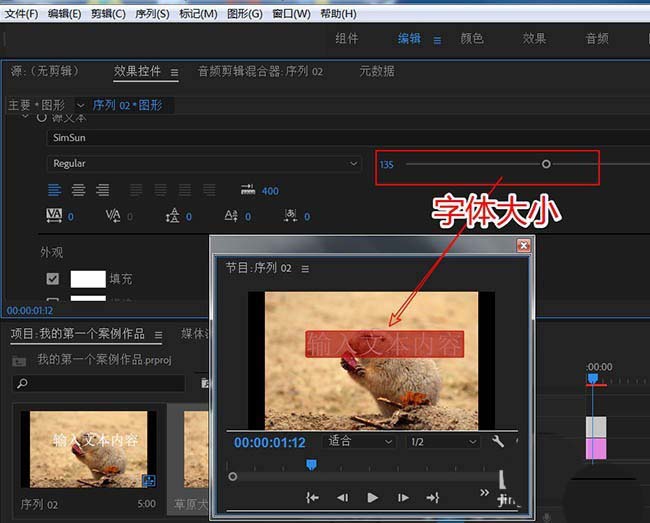
以上就是17小编给大家带来的关于 premiere创建文本图层详细教程(premiere怎么创建文本图层) 的全部内容了,希望对大家有帮助